All the WordPress hosting companies offer MySQL as a database management software, in which all your website content is stored. If you are not a beginner, you can always use command line tools to interact with MySQL. PhpMyAdmin, which offers a web based interface for the MySQL database, can be used to manually backup your database, move your website to a whole new server, or even restore your password.
You can also watch the video tutorial:
There might be times when you might want to quickly duplicate a WordPress database to move a website or to make backups manually. This article of ours would help you on how to duplicate WordPress database using PhpMyAdmin.
Clone WordPress Database using PhpMyAdmin
- First, go to your hosting account’s cPanel dashboard and login.
- Next, scroll downwards to the Databases menu and select the PhpMyAdmin icon.
- Once you are there, click on the Databases link given on the top to go further.
- You would be able to see a list of databases. Select WordPress database.
- Next, a list of tables will be shown. Click on the Operations link to continue.
- You will be required to name the new duplicate database under ‘Copy database to’.
- Select the Structure and Data box and click on the Go button.
Your duplicate WordPress database will now be created by PhpMyAdmin. You will be notified with a success message.
To view your newly created duplicate database, you may click on the Databases link given on the top.
Manually Duplicate WordPress Database using PhpMyAdmin
There might be a case where your hosting company would not allow you to create databases yourself directly using PhpMyAdmin. This case may occur if you are on a shared WordPress hosting. In such a case, ‘Copy database to’ option won’t be visible to you on the operations page.
But, you can still export the already existing database and then import it on a new database. In order to do that, follow the steps given below-
- Go to your cPanel dashboard.
- Select PhpMyAdmin.
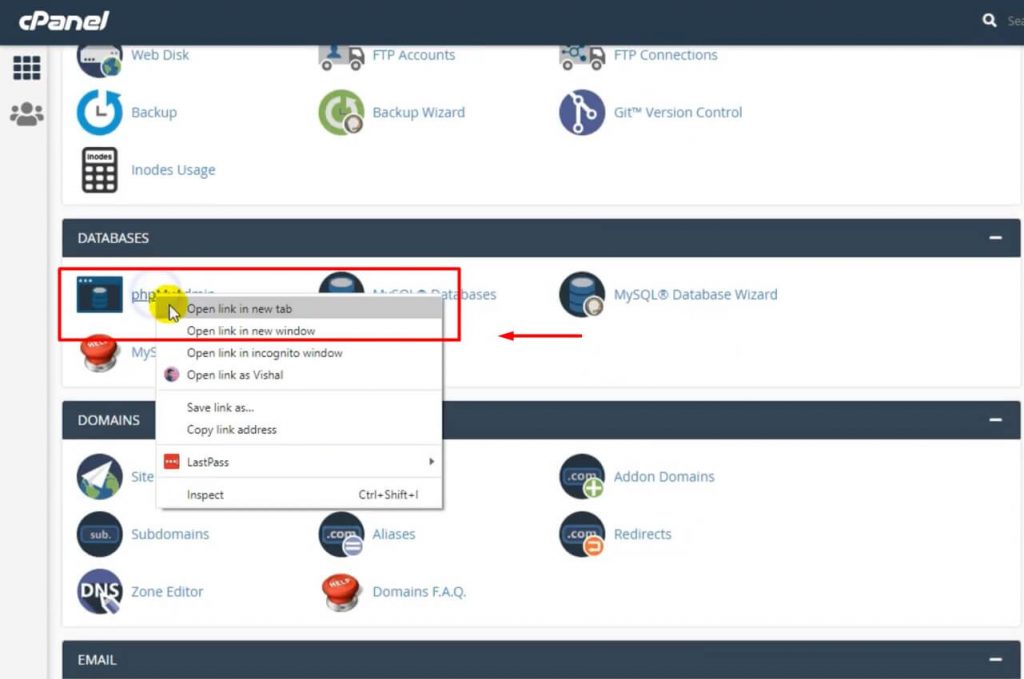
- Select your WordPress database.
- Click on the Export button on the top.

- Select Custom method.
- Scroll downwards.
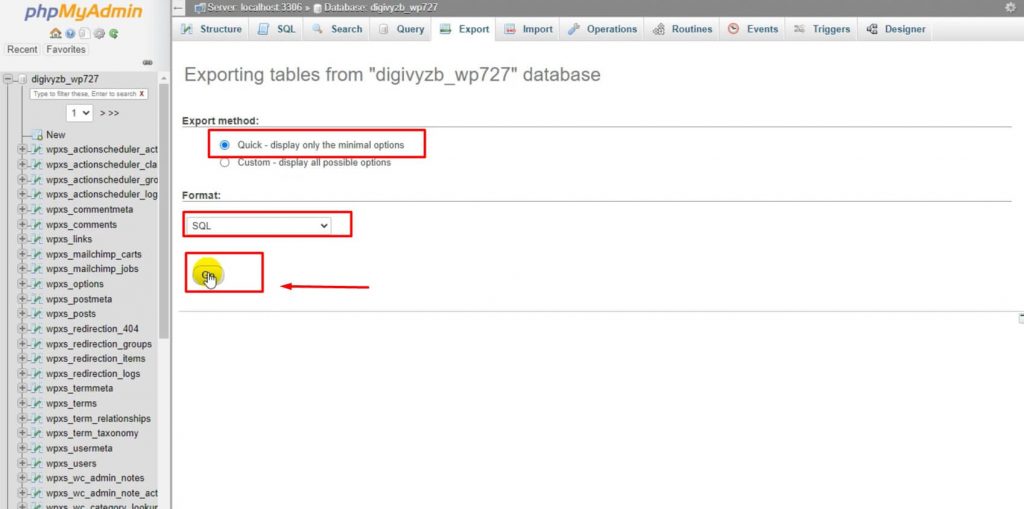
- Go to the Output section.
- Select the ‘Save output to a file’ option.
- Click on the Go button to finish.
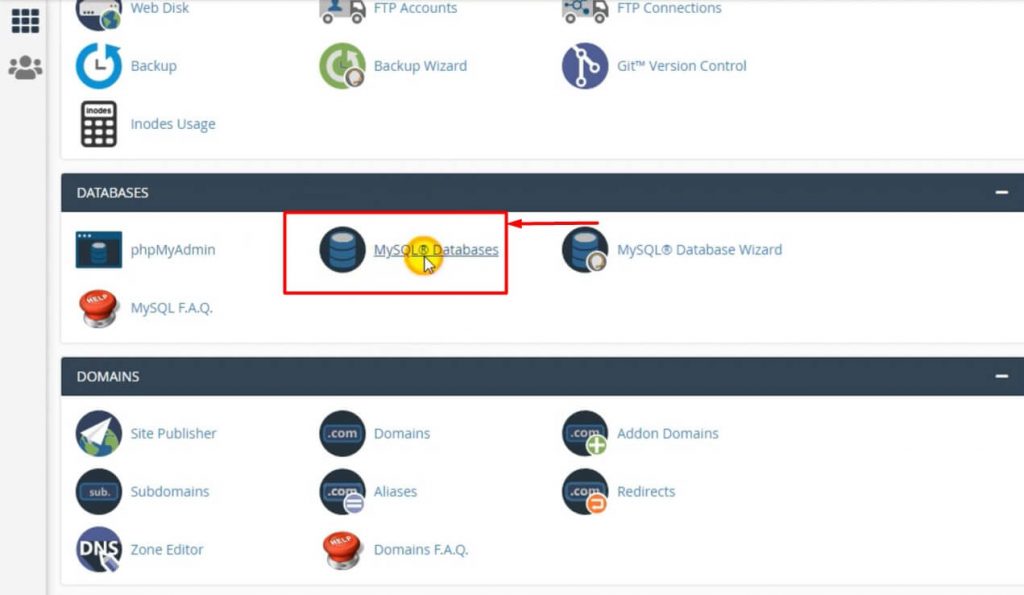
- PhpMyAdmin will export your WordPress database.
- The file will be sent to your new browser as a .mysql extension.
- Next, create a new database to import this file.
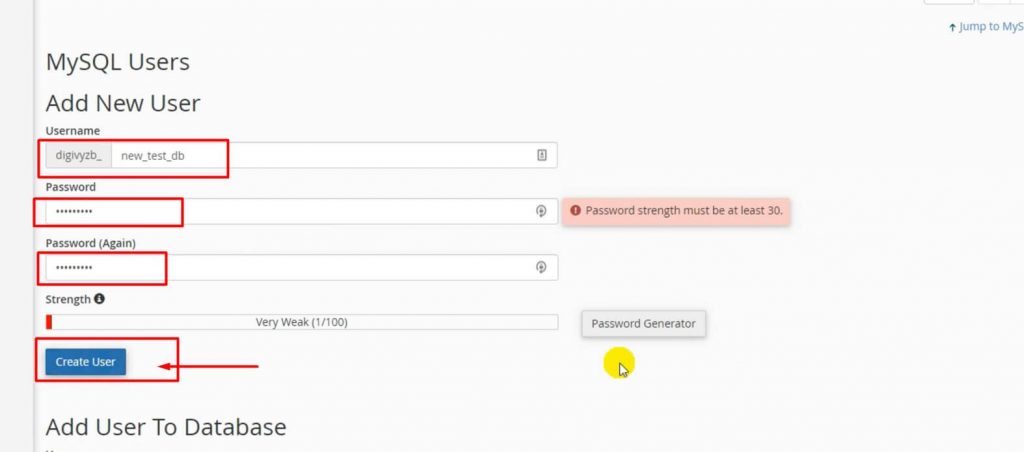
- Visit the cPanel dashboard.
- Select ‘MySQL Databases’ option.
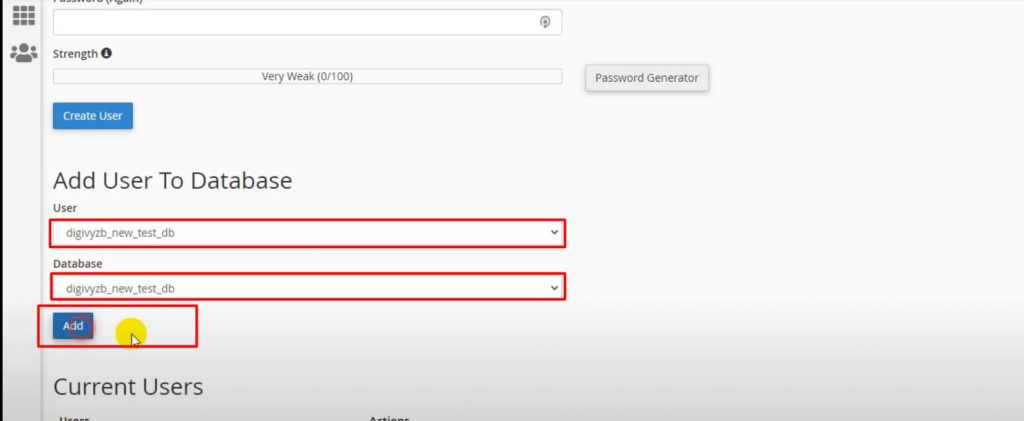
- Put in a name for your newly made database.
- Click on the ‘Create Database’ button.

- MySQL database will now be created.
- Next step is to assign the database to a MySQL user.

- Scroll downwards.
- Go to the ‘Add user to database’ section.
- Select your MySQL username and your newly created database.
- Click on the Add button to go further.
- The user will now be granted full benefits on their new database.
- Open PhpMyAdmin from your dashboard, once your new database is ready.
- Select your newly made database and click on import.
- Next, select your .mysql file downloaded earlier.
- Click on the Go button to continue.
After all these steps, your file will now be uploaded by PhpMyAdmin from your PC and the databases will also be imported. You will be notified with a success message once completed.
We really hope that this article of ours guided you on how to duplicate WordPress databases using PhpMyAdmin. If you ever find yourself stuck in any other WordPress related query, feel free to check out our other articles or contact us!
Read More: How To Use Shortcodes In Your WordPress Sidebar Widgets



0 Comments