Duplicating a page in Elementor can be a time-saving technique when you need to create new pages with a similar layout and content to an existing page. By following a few simple steps, you can easily duplicate a page in Elementor and use it as a starting point for creating new pages with consistent design and content structure. In this step-by-step guide, we will walk you through the process of duplicating a page in Elementor.
You can also watch the video tutorial:
Having said that, let’s move on to the steps on How To Duplicate A Page In Elementor WordPress.
Step 1: Access the WordPress Dashboard
Start by accessing the WordPress dashboard of your website. Enter your login credentials and navigate to the dashboard.
Step 2: Navigate to All Pages
In the dashboard menu, click on the “Pages” section and select “All Pages.” This will display a list of all the pages on your website.
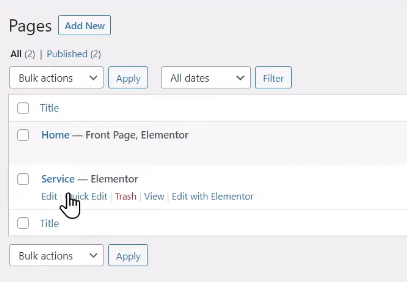
Step 3: Select the Page to Duplicate
Locate the page that you want to duplicate and click on the “Edit with Elementor” link for that specific page. This will open the page in the Elementor editor.
Step 4: Save the Page as a Template
Once you are in the Elementor editor, click on the arrow next to the “Update” button. This will open a dropdown menu with additional options. From the dropdown menu, select “Save as Template.”
Step 5: Name and Save the Template
Give your page template a name that will help you identify it later. Then, click on the “Save” button to save the template.
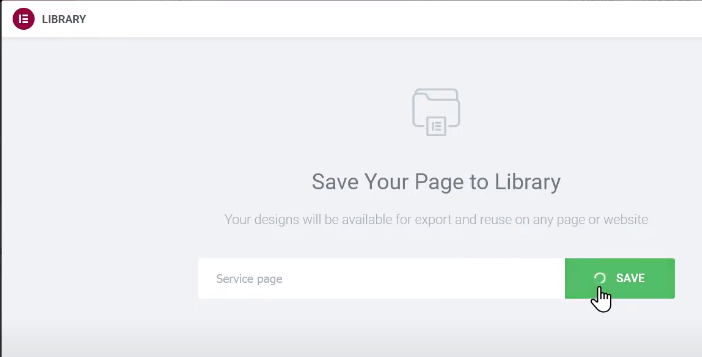
Step 6: Create a New Page
Return to the WordPress dashboard by clicking on the “Dashboard” link at the top of the page. Click on “Add New” under the “Pages” section to create a new page where you want to duplicate the content.

Step 7: Publish the New Page
Provide a title for the new page and any other necessary details. Once you have entered the page details, click on the “Publish” button to create the new page.

Step 8: Edit the New Page in Elementor
After publishing the new page, click on the “Edit with Elementor” button at the top of the page. This will open the page in the Elementor editor.

Step 9: Insert the Page Template
Inside the Elementor editor, click on the “Library” icon, usually represented by a folder icon. In the library, navigate to the “My Templates” tab. Here, you will find the page template that you saved earlier. Locate the desired page template and click on the “Insert” button to import it into your new page.

Step 10: Confirm the Import
Confirm the import by clicking on the “Yes” button when prompted. The page template will now be inserted into your new page.

Step 11: Customize the Duplicated Page
You can further customize and modify the content and layout of the duplicated page as needed. Update the text, images, and other elements to match the requirements of the new page.
Conclusion:
By following these straightforward steps, you can easily duplicate a page in Elementor and use it as a starting point for creating new pages with a similar design and content structure. This saves time and effort, especially when you want to maintain consistency across multiple pages on your website. Take advantage of Elementor’s flexibility and efficiency to streamline your page creation process and ensure a cohesive user experience throughout your website.



0 Comments