Must your customers really know their IP address in order to configure one of your product offerings? Or is your site inundated with spam comments that no one appears to be able to stop? Both of these very distinct cases necessitate the same solution: you must locate and show IP addresses.
IP addresses are the internet’s street addresses. When systems really have to transmit ‘bundles’ of data with each other, they ought to know where and how to transmit the information, and IP addresses provide that info. WordPress makes it simple to locate these addresses, no matter why you need them, thanks to its vast selection of sophisticated features.
You can watch the video tutorial below for this article:
This post will explain how to allow users to view their own IP address. Let’s get started!
Why is a user’s IP address displayed?
In general, users should only see their own IP addresses if they require them for some reason.
These are just a couple such examples:
- Setting up a new network
- Installing new networking equipment
- Adding yourself to a website or network’s whitelist
- Giving personal information to a program.
Websites that display the user’s IP address are really beneficial in these instances, therefore it might be a good service to offer to your visitors. There are even websites devoted only to this purpose. If your website hosts software that requires visitors to input their IP addresses, showing that information is a clever method to provide value.
The majority of the reasons an administrator would want a user’s IP address are related to website security Typical uses for a user’s IP address include blacklisting the IP addresses of rabble rousers on forums and restricting spam comments. In these circumstances, blocking the IP prohibits the user from simply creating a new account in order to circumvent a ban.
Ultimately, how does one exactly locate a user’s IP address in WordPress?
It’s simple to find the IP address of someone who posted a remark on your WordPress site. To begin, navigate to your WordPress dashboard and scroll down to the sidebar’s Comments section.
In the Author column, next to their username and email address, each commenter’s IP address may be seen. If you have a large number of comments to look through, you may filter the display to just show particular sorts of comments. If you know the username or part of the information of the relevant remark, you may also search for it.
Popular discussion board plugins like BuddyPress and bbPress may additionally permit you to reveal the IP addresses of posters. More details may be found in the documentation for your specific plugin.
Now, at last, let’s get to the heated part of the article.
In WordPress, how can the IP address of a user be displayed?
- Go to the WordPress Admin dashboard.
- Hover directly to Appearance.
- Then, click on on Theme Editor.
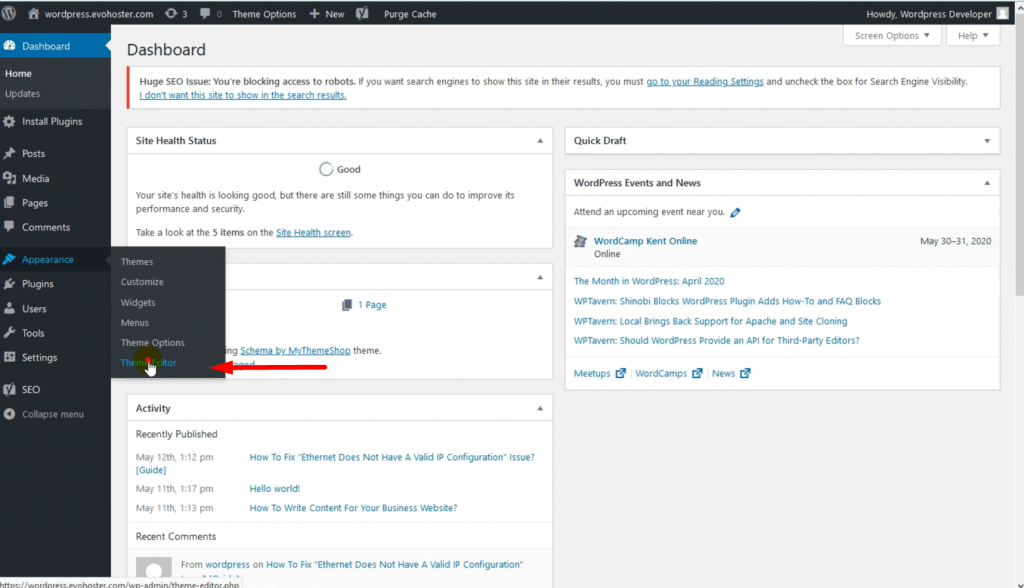
Select Theme Functions from the menu on the right element of the screen.
- Now, at the end of the coding section, you have to add a small code to achieve this functionality.
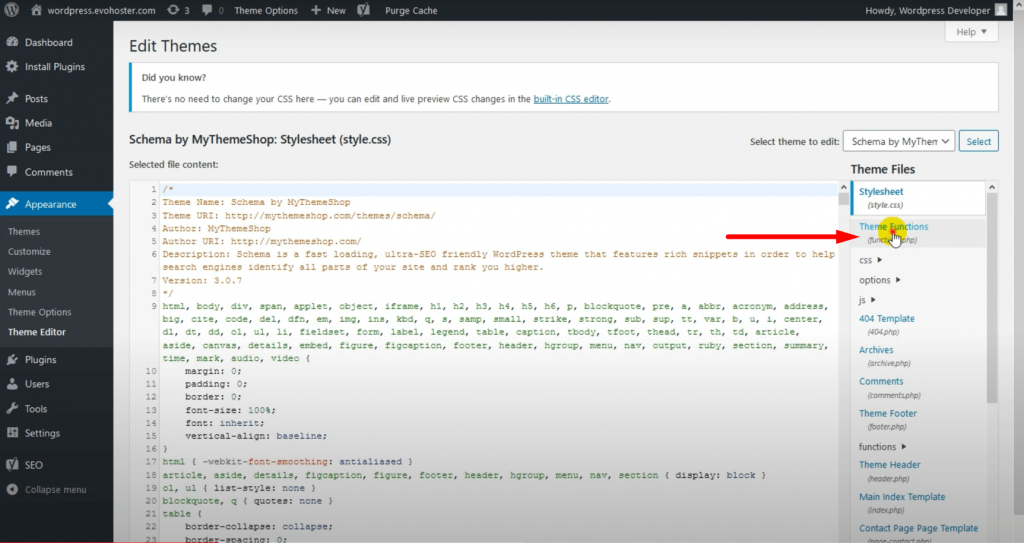
NOTE: Before making any code-associated changes, it’s miles cautioned to have a backup of your internet site JUST IN CASE something is going wrong, then you may as a minimum repair it afterwards.
Once you’ve brought the code, click on at the Update File.

After finishing this, click on on Widgets. From the listing of widgets, drag and drop the Text Widget to the sidebar.
Code:
// Display User IP in WordPress
function get_the_user_ip() {
if ( ! empty( $_SERVER[‘HTTP_CLIENT_IP’] ) ) {
//check ip from share internet
$ip = $_SERVER[‘HTTP_CLIENT_IP’];
} elseif ( ! empty( $_SERVER[‘HTTP_X_FORWARDED_FOR’] ) ) {
//to check ip is pass from proxy
$ip = $_SERVER[‘HTTP_X_FORWARDED_FOR’];
} else {
$ip = $_SERVER[‘REMOTE_ADDR’];
}
return apply_filters( ‘wpb_get_ip’, $ip );
}
add_shortcode(‘show_ip’, ‘get_the_user_ip’);
- Once you’ve delivered the code, click on at the Update File.
- After finishing this, click on on Widgets.
- From the listing of widgets, drag and drop the Text Widget to the sidebar.
- In the title, add Your IP.
- Now, in the description tab write the shortcut code

Code: [show_ip]
- Go ahead and click on Done.
In conclusion, this is how you achieve the functionality of showing a user’s IP address in WordPress.
Also Read: How To Increase Maximum Upload File Size In WordPress



0 Comments