Are you trying to figure out how to disable the screen options button in WordPress? The screen options button lets you portray and hide the elements on various pages just by the WordPress admin area. Which is exactly what our article is here for, to show you how you can disable the screen options button in WordPress.
Why do you even want to Disable Screen Options Button?
The Screen Options button is actually placed exactly on the right of the top right corner of the different pages in your WordPress admin area. It lets all the logged in users show and even hide various items in the WordPress Admin Area.
You can also watch the video tutorial:
A lot of WordPress site owners can run Multi-author blogs. The authors may even accidentally uncheck a relevant thing with the screen options button.
For example, right on the posts edit screen, various users can simply show or even hide the recent changes in the Author Field, featured image section, and so much more.
It may be a bit of a surprise for you but you even have the choice to have complete control over the admin view for all the users simply by disabling the screen options button. Now, let’s further go ahead with the article and figure out how you can simply disable the screen options button in WordPress.
Method 1
We would recommend this method because it is so much easier for all the users.
- Go to your WordPress Admin Area.
- Install and Activate the Adminize Plugin.
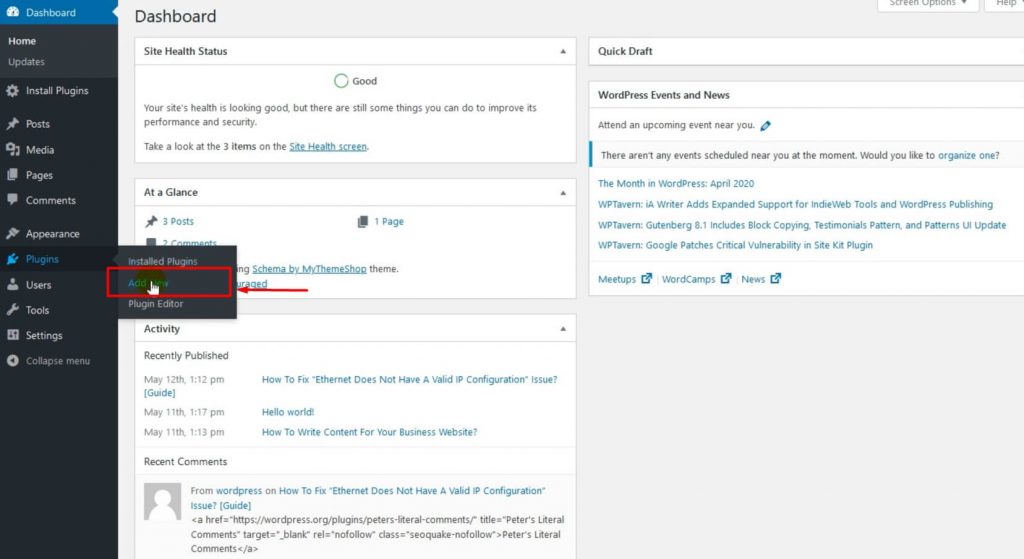
- Once it is installed and activated, further visit Settings.
- Then, go to the Adminize page.
- Configure the plugin settings.

- You would see a lot of sections, just tap on the Global Options Link.
- You would go to a different section of tabs.

- Again, you have to tap on the Global Options Tab to completely expand it.
- You’ll see more options, check the various boxes right next to Screen Options.
- The moment that you are done, just tap right on the Update button to save all your settings.

Method 2
You would be required to add a code in your WordPress CPanel.
- Start by going and logging into your CPanel.
- Tap on the File Manager Option, it would give you access to all your files.
- Locate your Theme’s Functions.php file.
- Tap on the Public_html directory.
- Go and click on the wp-content-folder.
- Tap on the Themes Folder.
- Now, you have to simply go and enter the folder of the theme that you are actually using right now.
- All you have to do now is right click on the functions.php file.
- Now, you have to select the Edit option.
- You’ll see a popup which will warn you to have a backup of your site.
- Tap on the Edit button.
- Now, you’ll see a new tab opening which would have all the codes of your file.
- Now you have to copy and paste the code mentioned below.
Code:
[ht_message mstyle=”info” title=”” show_icon=”” id=”” class=”” style=”” ]function hide_screen_options() {
if(!current_user_can(‘manage_options’)) {
return false;
}
return true;
}
add_filter(‘screen_options_show_screen’, ‘hide_screen_options’);[/ht_message]
- As soon as you’re done adding the code, do not forget to click on Save Changes.
At last, now only the administrators can further use the Screen Options button. You have the choice to modify the code as well if you have the skills.
Now, as long as you follow all the above steps correctly, you would successfully be able to achieve your desired result. In case you have any more queries or doubts, feel free to check out our website Digital Suncity or you can even contact us.
Read More: How To Fix Destination Folder Already Exists Error In WordPress



0 Comments