How many of you have visited your WordPress site only to discover that your theme has been wrecked, plugin functionality has been disabled, or crucial elements have been moved and modified? If that’s the case, you might be startled to learn that it was WordPress’ automated upgrades that were to blame.
You can stop automatic updates in WordPress to avoid this issue. This gives you additional management over your site, permitting you to check updates for compatibility and avoid feature changes that you simply might not want. Of course, this implies that you’ll have to manually update your site to fix any security flaws.
You can watch the video tutorial below for this article:
We’ll discuss why you would possibly want to forestall automatic WordPress updates during this article. Then, using an easy plugin, we’ll teach you ways to try and do simply that. Let’s get started!
Why does the system automatically update Your WordPress Site?
WordPress updates the core WordPress software automatically for security reasons.
It could additionally update a plugin or theme to handle a possible security risk. A WordPress plugin or theme, for example, may well be updated to mend a significant flaw. If a plugin or theme is widely used, the WordPress core team may give an automatic update for it.
Except in sure cases, WordPress permits you to decide on after you wish to put in updates.
Why Is It Necessary To Disable WordPress Updates?
Automatic updates in WordPress are typically beneficial, and we advocate that almost all users leave them enabled. Disabling some or all automatic updates, on the other hand, may be advantageous in some circumstances.
The main reason for disabling fully automated WordPress updates is that they frequently cause a website to fail. The majority of the time, updates are completely checked, and no problems will arise. This can be notably true for the core of WordPress, similarly to several standard themes and plugins.
Developers are unable to moderately test their application with every possible combination of plugins and themes, hence this is a restriction. If you’ve got tools put in that are designed for a particular version of WordPress or accept different plugins, changing one amongst them could cause issues with the others. This might set off a series of reactions that takes down a full web site or cripples mission-critical practicality in rare circumstances.
Undesired feature changes are yet another possible issue with machine-driven upgrades. If you recall the uproar round the launch of the WordPress Block Editor, once referred to as Gutenberg, you’ll recall it. Despite ample warning, many users’ workflows were disrupted as a result of their lack of preparation.
As a result, if your site is critical to your organisation, the standard best practice is to evaluate and test modifications before implementing them live.
The Advantages and Drawbacks of Disabling WordPress Updates
However, before going, it is critical to recognize that deactivating automatic updates has both advantages and disadvantages. Let’s take a better check up on the foremost important considerations.
The Perks of Disabling Updates:
- It officially gives you so much more control over your website’s updates.
- You can make sure that all of your plugins and themes are compatible with new upgrades, preventing website problems and practicality breakdowns.
- There’s no need to be concerned about theme and plugin upgrades overwriting any manual adjustments you’ve done.
The Cons of Disabling Updates:
- You may neglect critical security changes, leaving your website exposed.
- Manually reviewing and applying updates would possibly take a protracted time, particularly if you have got various sites to update.
How To Stop Automatic Updates From Happening? (with a plugin)
WordPress isn’t anything if it isn’t adaptable. So, if you’d rather use a plugin than code to deactivate updates, you’re in luck. All you have to do is download and install an update manager plugin, then set your settings.
- First, go to the wordpress dashboard.
- Now, hover on to plugins and click on Add New Plugins.

On the right aspect of the screen, within the search box, type Easy Update Manager.
Now, the plugin option must be visible on the screen.
- Click on Install and subsequently click on Activate.

Easy Updates Manager provides incredibly fine-grained control over your site’s updates. Go to your WordPress dashboard and select the New Updates option link in the sidebar to set its options.

This one should lead you towards the Easy Updates Manager settings. To disable all updates, simply activate the “Disable all updates” option.
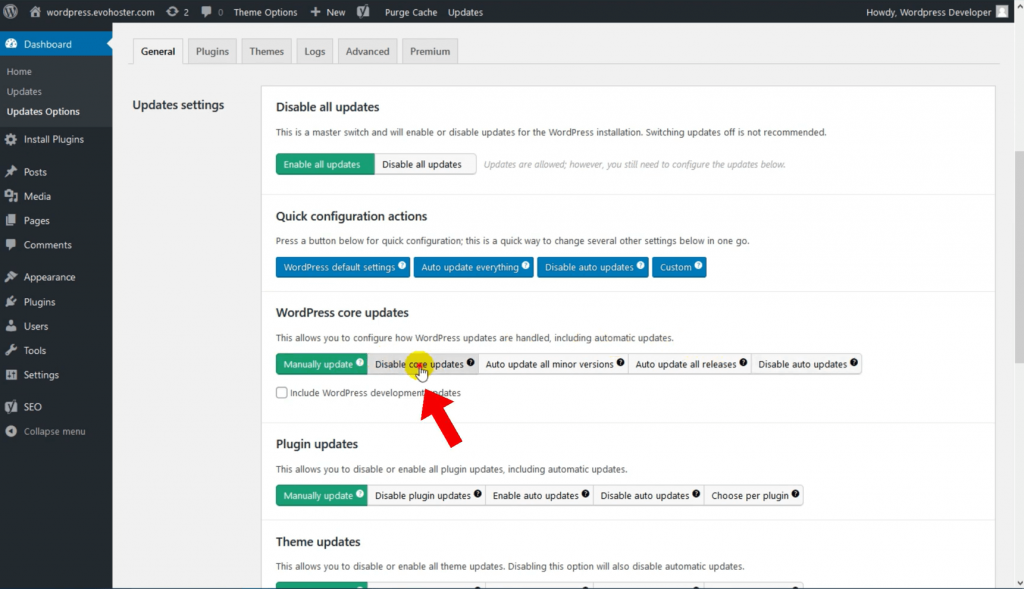
Individual categories, equivalent to plugins, themes, WordPress core, and translation, also can be toggled. If that’s not enough, you can dive further into each category and configure preferences for each theme and plugin separately.
When you’re done, there’s no need to save your changes. Simply set your choices as desired, and they will take effect instantly.
Also Read: Beginner’s Guide To Create Redirects In WordPress



0 Comments