In this tutorial, we will show you how to add a smart search bar to your Elementor website. Follow the steps below to get started.
Having said that, let’s move on to the steps on How To Add Smart Search On The Elementor Website.
Step 1: Access Elementor Editor
Open your Elementor website and enter editor mode. You should see the interface where you can make changes to your website’s design.
Step 2: Add an Inner Section Widget
To create a designated area for the smart search bar, add an Inner Section widget to your page. This will allow you to customize the section according to your preferences. Adjust the structure and layout of the inner section as desired.
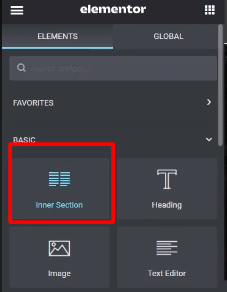
Step 3: Add the Smart Search Form
In the Elementor sidebar, locate the Search Form widget. Drag and drop it into the inner section you just created. The search form will appear on the page.
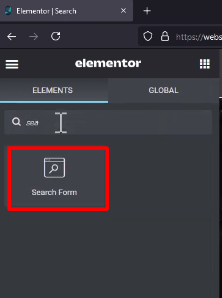
Step 4: Configure Search Form Settings
In the sidebar, you will find various settings related to the search form. You can choose the style of the search icon and customize other options according to your needs. The settings are self-explanatory, allowing you to set the font, text color, background color, border color, border size, border radius, and more.

Step 5: Customize Button Settings (Optional)
If desired, you can further customize the button settings for the search form. Explore the available options under the Button tab in the sidebar and make adjustments accordingly.
Step 6: Update the Page
Once you have made all the necessary changes to the search form, click on the “Update” button to save your modifications.
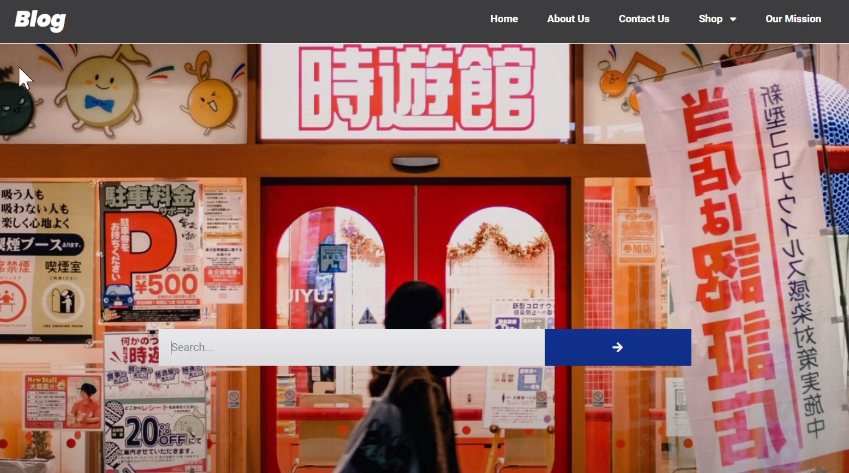
Step 7: Test the Smart Search
Now, you can test the smart search functionality by entering a search query in the search bar and navigating through your website’s content.
By following these steps, you can easily add a smart search bar to your Elementor website. This feature allows visitors to search and find specific content on your site, enhancing their browsing experience.
We hope you found this video tutorial helpful. If you have any further questions or need additional assistance, please feel free to reach out to us.

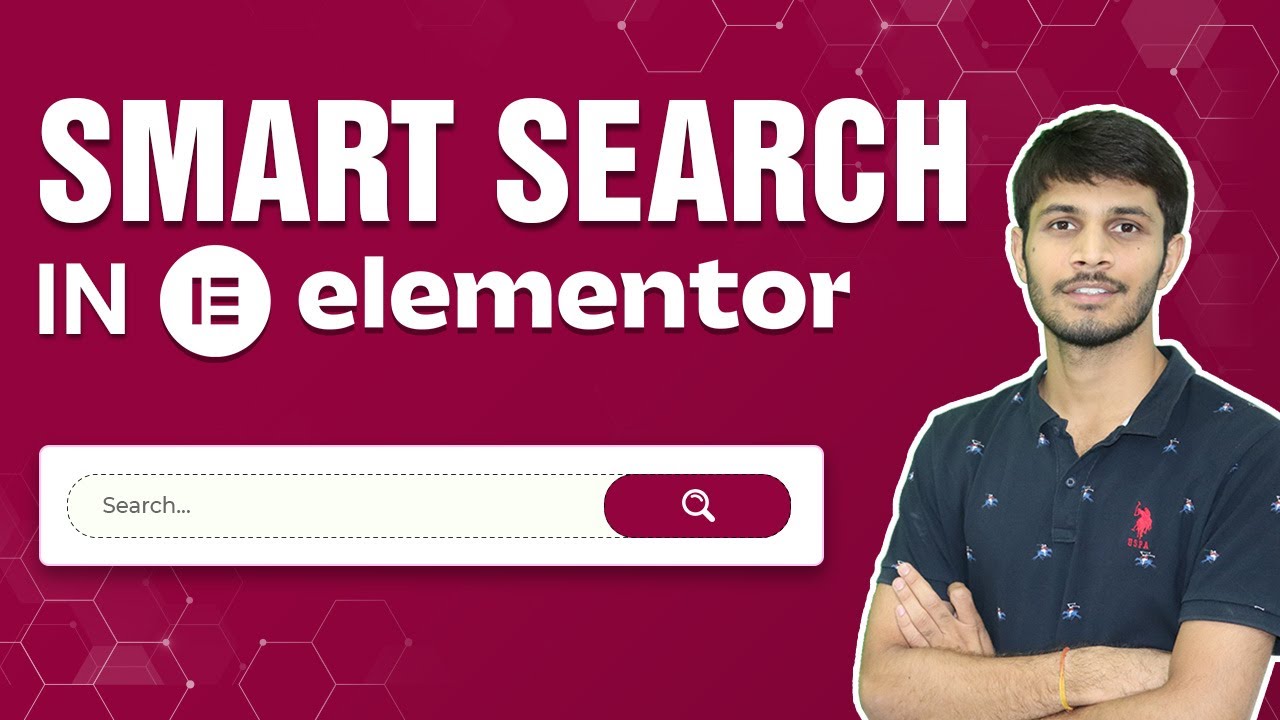

0 Comments