Introduction: Contact Form 7 is a popular WordPress plugin that allows you to create and manage contact forms on your website. Adding a single-line text field to your form can be useful for collecting specific information, such as a name or email address. In this tutorial, we will walk you through the process of adding a single-line text field in Contact Form 7.
You can also watch the video tutorial:
Having said that, let’s move on to the steps on How To Add a Single Line Text Field In Contact Form 7
Step 1: Accessing Contact Form 7
- Log in to your WordPress dashboard.
- Hover over “Contact” in the sidebar and click on “Add New.” Alternatively, select an existing contact form to add the single-line text field to.

Step 2: Configuring the Form Fields
- In the form builder area, you will find default fields that Contact Form 7 provides.
- If you do not need any of the default fields, click on the “Remove” button next to each field to remove them.

Step 3: Adding the Single-Line Text Field
- To add a single-line text field, locate the “Text” tag among the available tags.
- Click on the “Text” tag, which will open a pop-up window with various field settings.
- Configure the settings according to your needs. You can make the field required by checking the corresponding box.
- Edit the name of the field and set a default value if necessary. If you want to use the field as a placeholder, check the respective box.
- Once you have configured the settings, click on the “Insert Tag” button to add the single-line text field to your form.
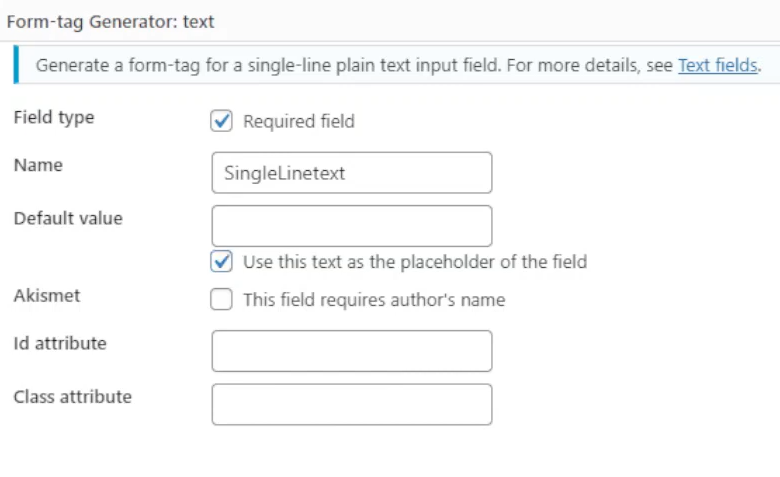
Step 4: Labeling the Single-Line Text Field
- Copy the label name display format from the generated tag.
- Paste the copied label name next to the field. This label will be displayed next to the field on the form, indicating what information should be entered.
- Edit the label name to make it more descriptive if desired.

Step 5: Saving the Form
- Click on the “Save” button to save the form with the added single-line text field.
Step 6: Embedding the Form
- Copy the generated form shortcode provided by Contact Form 7.
- Go to the page where you want to add the form and edit it.
- Replace the existing shortcode with the copied shortcode.
- Click on the “Update” or “Publish” button to save the changes and update the page.

Step 7: Testing the Form
- Visit the page where you embedded the form.
- You will now see the single-line text field displayed on the form.
- Users can enter their text in the provided space.
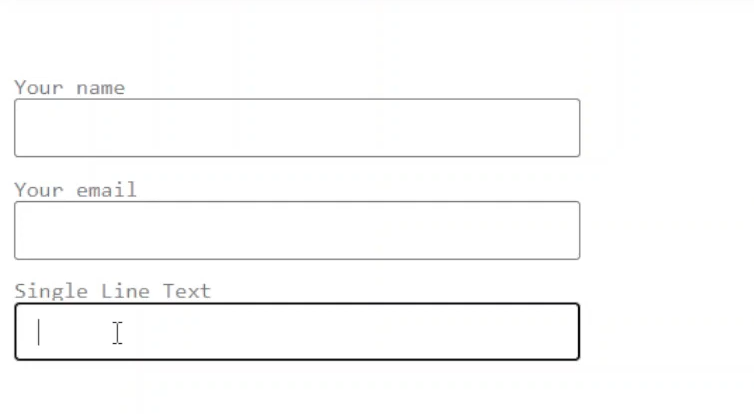
Conclusion: By following these simple steps, you can easily add a single-line text field to your contact form in Contact Form 7. This field allows users to input a single line of text, such as their name or email address, making it convenient for you to collect the necessary information through your forms. Contact Form 7 offers a range of customization options, allowing you to create forms tailored to your specific requirements.

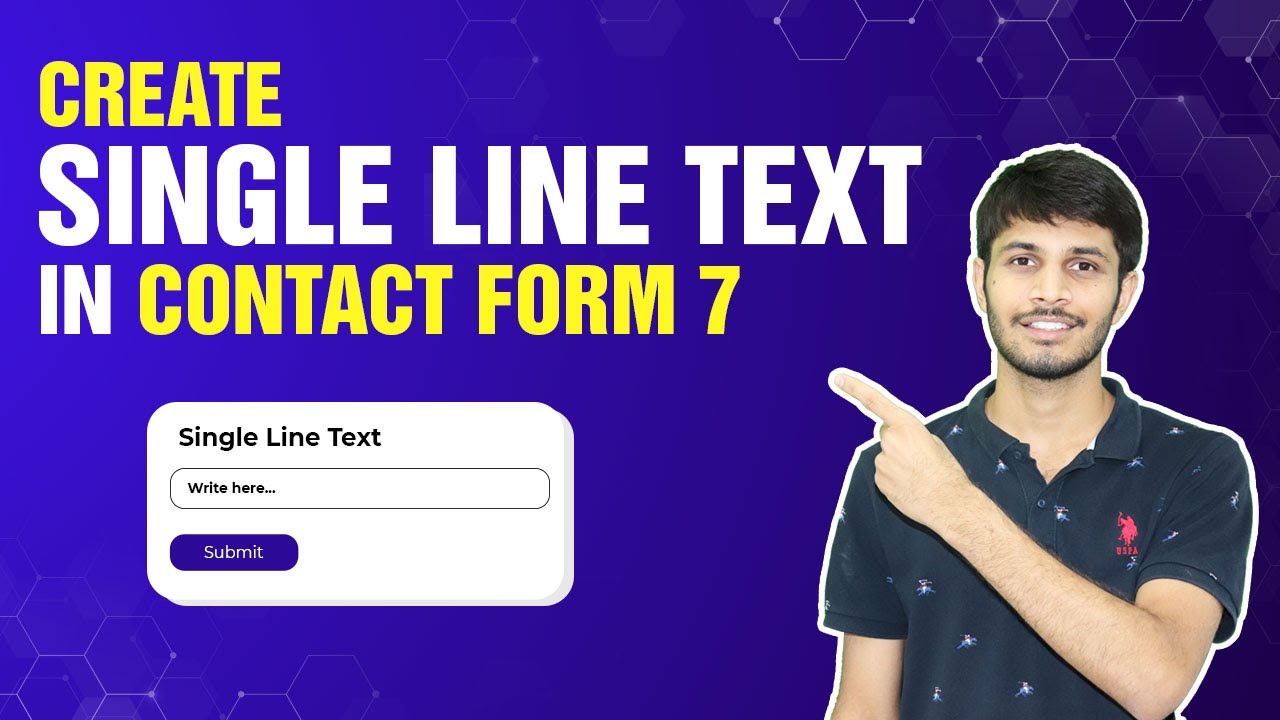

0 Comments