Introduction:
In this tutorial, we will guide you through the process of adding a password field to your contact forms in WordPress using the Formidable Forms plugin. By adding a password field, you can enhance the security and functionality of your contact forms. Let’s get started!
You can also watch the video tutorial:
Step 1: Installing and Activating the Formidable Forms Plugin:
- Ensure that you have successfully installed and activated the Formidable Forms plugin in your WordPress site.
- This plugin provides advanced form-building capabilities and allows you to create custom forms with various field types.
Step 2: Configuring the Formidable Forms Plugin:
- In the WordPress dashboard, locate the “Formidable” option in the sidebar and click on it.
- This will open the Formidable Forms window, where you can manage and create forms.

Step 3: Creating a New Form:
- To create a new form, click on the “Add New” button.
- In the pop-up window, select the form template. For this tutorial, we will choose the “Blank” template.
- Give your form a title that suits your requirements and click on the “Create” button.

Step 4: Adding the Password Field:
- Once the form builder opens, you can start adding fields to your form. Locate the “Password” field option and drag and drop it onto the form builder area.
- Clicking on the password field will allow you to configure its settings.
- Edit the field title to provide a descriptive label for the password field.
- Check the “Required” box if you want to make the field mandatory.
- Customize other field settings according to your preferences.

Step 5: Configuring Advanced Field Settings:
- To configure advanced field settings, click on the field and navigate to the “Advanced” tab.
- Here, you can add a field key, specify the field type, adjust field visibility, and change the label position to default or inline.

Step 6: Updating and Previewing the Form:
- Once you are satisfied with the changes, click on the “Update” button to save the form.
- To preview the form, create a blank page and add the form shortcode to it.
- You can then view the form on the page to see the password field in action.

Conclusion:
By following the steps outlined in this tutorial, you can easily add a password field to your contact forms in WordPress using the Formidable Forms plugin. The password field enhances the security of your forms and allows users to submit sensitive information securely. Experiment with the various settings available in Formidable Forms to create customized and functional contact forms tailored to your specific needs.

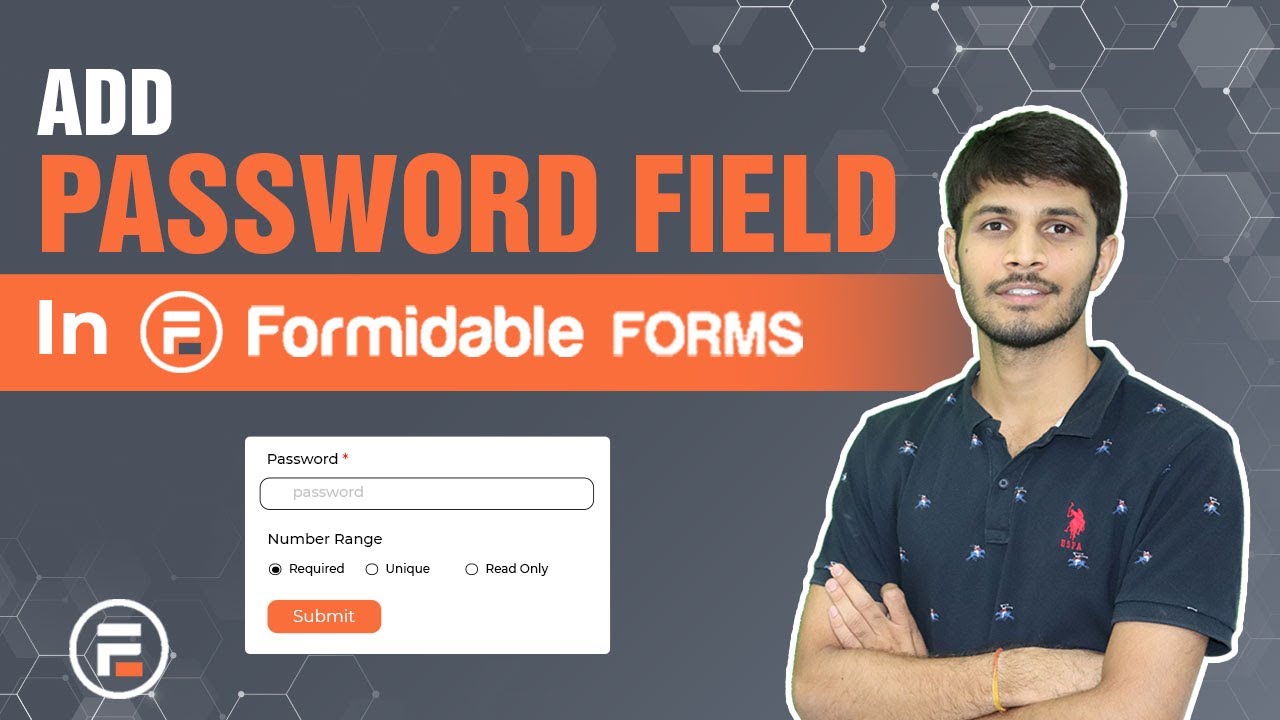

0 Comments