In this tutorial, you will learn how to show entry previews in WPForms. Please note that you need WP Forms Pro or the above plan for this functionality to work. If you don’t have it, you can find the affiliate link in the video description.
You can also watch the video tutorial:
Let’s get started with the tutorial:
Step 1: Create a New Form
Hover over WP Forms and click on “Add New” to create a new form. Give your form a unique name and select the template that suits your requirements. In this case, I will select a blank template.

Step 2: Add Form Fields
Using the drag-and-drop interface, add the desired form fields to your form. For example, you can add fields like name, email, or any other fields relevant to your form.
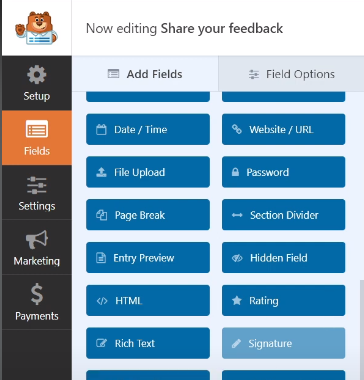
Step 3: Add the Entry Preview Field
To show entry previews, we need to add an entry preview field. This field can be found under “Fancy Fields” in the form builder. Drag and drop the entry preview field to the desired position on your form.
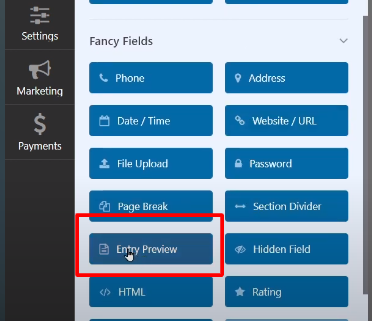
Step 4: Configure the Entry Preview Field
Click on the entry preview field in the form builder to open its field options. Under the “Advanced” tab, you can choose from four different styles for the entry preview: basic, compact, table, or table compact. Select the style that suits your preference.

Step 5: Adjust the Form Layout (Optional)
Since the entry preview field requires a multi-page form, it is recommended to add it on the last page of the form. You can add a page break before the entry preview field to create a multi-page form and ensure that users see the preview after filling out the form.

Step 6: Save and Preview the Form
Once you have added and configured the entry preview field, click on the “Save” button to save the form. Now, preview the form to check if the entry preview functionality is working correctly.

Step 7: Test the Entry Preview
Fill out the form with sample data and click on the “Next” button. You will now see the entry preview section, where you can review the information you entered. Users can use the “Previous” button to make corrections or click on the “Submit” button to complete the form submission.

By following these steps, you can easily show entry previews in WPForms. This feature allows users to review their form submissions before finalizing them, providing a better user experience and reducing errors.
Remember, you will need WP Forms Pro or the above plan for this functionality, so make sure to check out the affiliate link in the video description if you haven’t already.
That’s it! You have now learned how to show entry previews in WPForms. Enjoy enhancing your forms with this useful feature.



0 Comments