WP Forms is a powerful form builder plugin for WordPress that allows you to create custom forms for your website. One important feature that can help protect your forms from spam and abuse is hCaptcha. In this video tutorial, we will guide you through the process of setting up and using hCaptcha in WPForms.
You can also watch the video tutorial:
Having said that, let’s move on to the steps on How To Set Up hCaptcha In WPForms WordPress.
Step 1: Accessing WP Forms Settings:
- Log in to your WordPress admin dashboard.
- Hover over “WP Forms” in the left-hand menu and click on “Settings.”
- This will take you to the WP Forms settings page.

Step 2: Enabling hCaptcha:
- Within the settings page, locate and click on the “Captcha” tab.
- You will find various options related to hCaptcha.
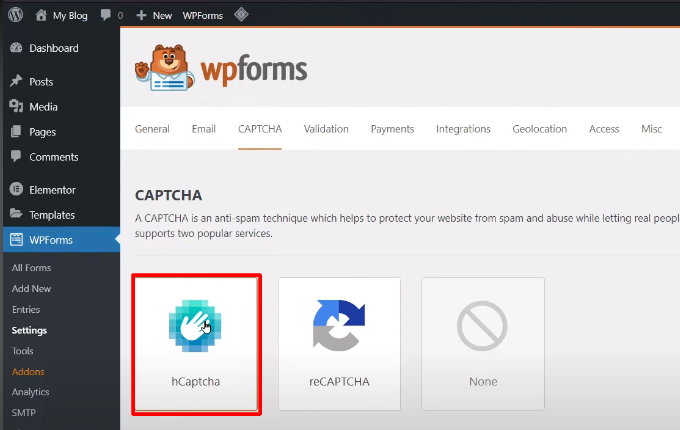
Step 3: Obtaining hCaptcha Keys:
- To obtain the hCaptcha keys, open a new tab in your browser and search for the hCaptcha admin console.
- Click on the appropriate link to access the console.
- Register your site by filling in the requested information, including your website’s URL, selecting the hCaptcha type (invisible, v2 checkbox, or v3), and entering your domain name.
- Accept the hCaptcha terms and conditions.
- Click on “Submit” to register your site.
- On the next page, you will see the site key and secret key that has been generated for your website.
- Copy the keys from this page.
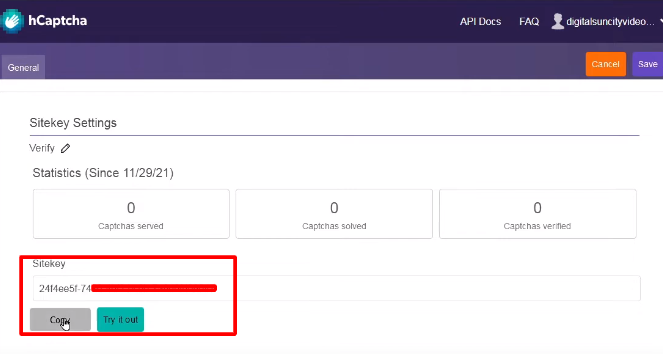
Step 4: Configuring WP Forms hCaptcha Settings:
- Return to the WP Forms settings page in the WordPress admin dashboard.
- Paste the site key and secret key into their respective boxes under the hCaptcha settings.
- Click on “Save Settings” to save the hCaptcha configuration.
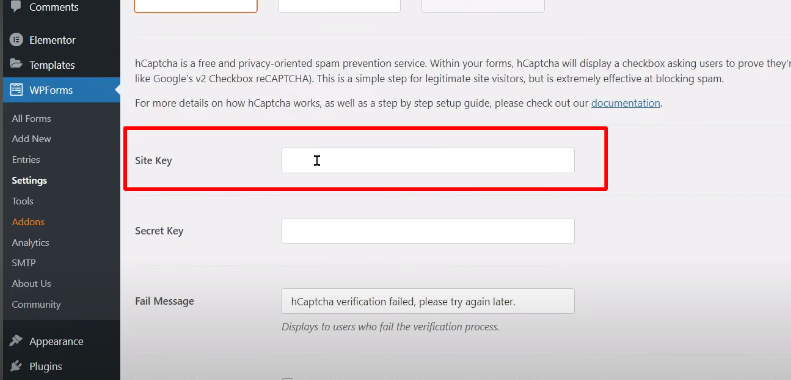
Step 5: Creating a Form with hCaptcha:
- To create a new form, click on “Add New” under WP Forms in the left-hand menu.
- Give your form a name and select the desired template (blank form, contact form, etc.).
- Drag and drop the hCaptcha field onto your form.
- Optionally, add other fields to your form as needed.
- Once you have finished designing your form, click on “Save” to save the form.
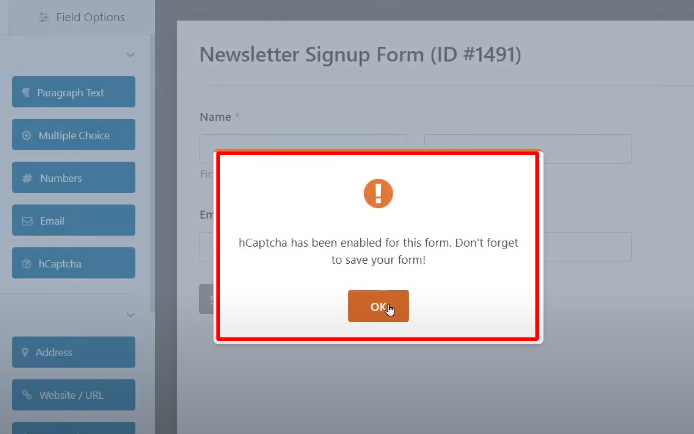
Step 6: Testing the hCaptcha:
- Preview your form to see the hCaptcha in action.
- When someone fills out the form, hCaptcha will validate the request in the background, reducing spam and abuse.
- This ensures that only legitimate submissions are accepted.

Conclusion: Setting up and using ReCaptcha in WP Forms adds an extra layer of security to your website’s forms, protecting them from spam and abuse. By following the steps outlined in this tutorial, you can easily configure ReCaptcha within WP Forms, obtain the necessary keys, and create forms with ReCaptcha enabled. Implementing ReCaptcha will help ensure that the submissions you receive through WP Forms are genuine and valuable.



0 Comments