In this tutorial, we will demonstrate how to enable multiple selections for a dropdown field in WP Forms. By default, dropdown fields in WP Forms allow users to choose only a single option. However, by following these steps, you can easily configure your dropdown field to allow users to select multiple options simultaneously. Let’s get started!
You can also watch the video tutorial:
Having said that, let’s move on to the steps on How To Allow Multiple Dropdown Selections In WP Forms.
Step 1: Create a New Form
- Hover over “WP Forms” in your WordPress dashboard and click on “Add New.”
- Provide a unique name for your form and select a template that suits your needs.
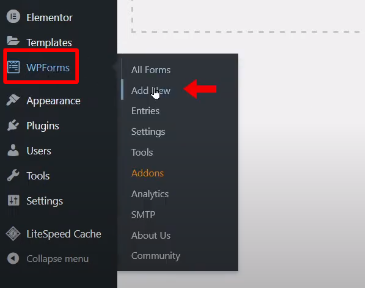
Step 2: Add the Dropdown Field
- Drag and drop the “Dropdown” field from the available fields onto the form builder area.
- Click on the dropdown field to access its options.
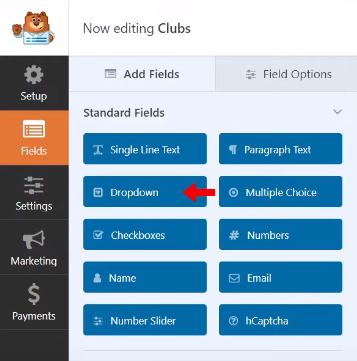
Step 3: Customize the Dropdown Field
- Edit the label of the dropdown field to describe its purpose.
- Click on the “Add Fields” option to add choices for the dropdown.
- Enter the options in the provided text fields.
- Click on “Add New Choice” for each additional option you want to include.
- Save the form to apply the changes.
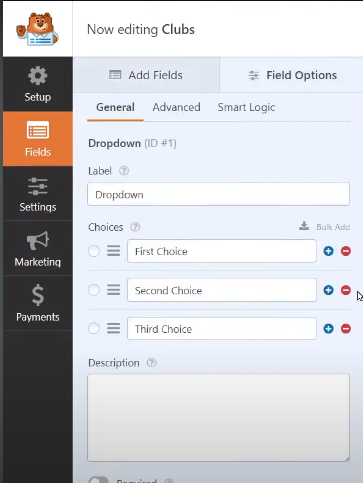
Step 4: Preview the Form
- Click on the “Preview” button to view the current state of the form.
- Notice that by default, you can only select a single choice from the dropdown.
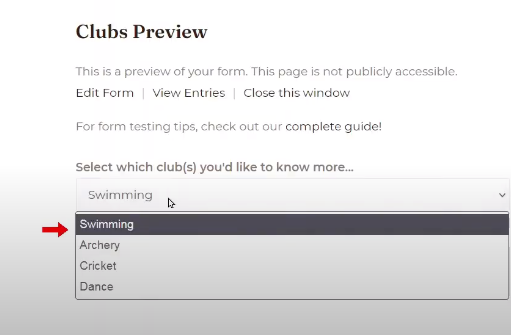
Step 5: Enable Multiple Options Selection
- Go back to the form editing window.
- Click on the “Advanced” tab.
- Enable the “Multiple Options Selection” option.
- Save the form to apply the changes.

Step 6: Test the Multiple Selections
- Refresh the page with the form preview.
- Now, when you click on the dropdown field, you can select multiple options simultaneously.
- Hold down the Ctrl (or Cmd) key while making your selections.

Conclusion: Congratulations! You have successfully enabled multiple selections for a dropdown field in WP Forms. By following the steps outlined in this tutorial, you can allow users to choose multiple options from a dropdown list instead of restricting them to a single choice. Remember to save the form after making any changes, and test the form to ensure that the multiple selection feature is working as expected. We hope this tutorial has been helpful to you, and thank you for watching!

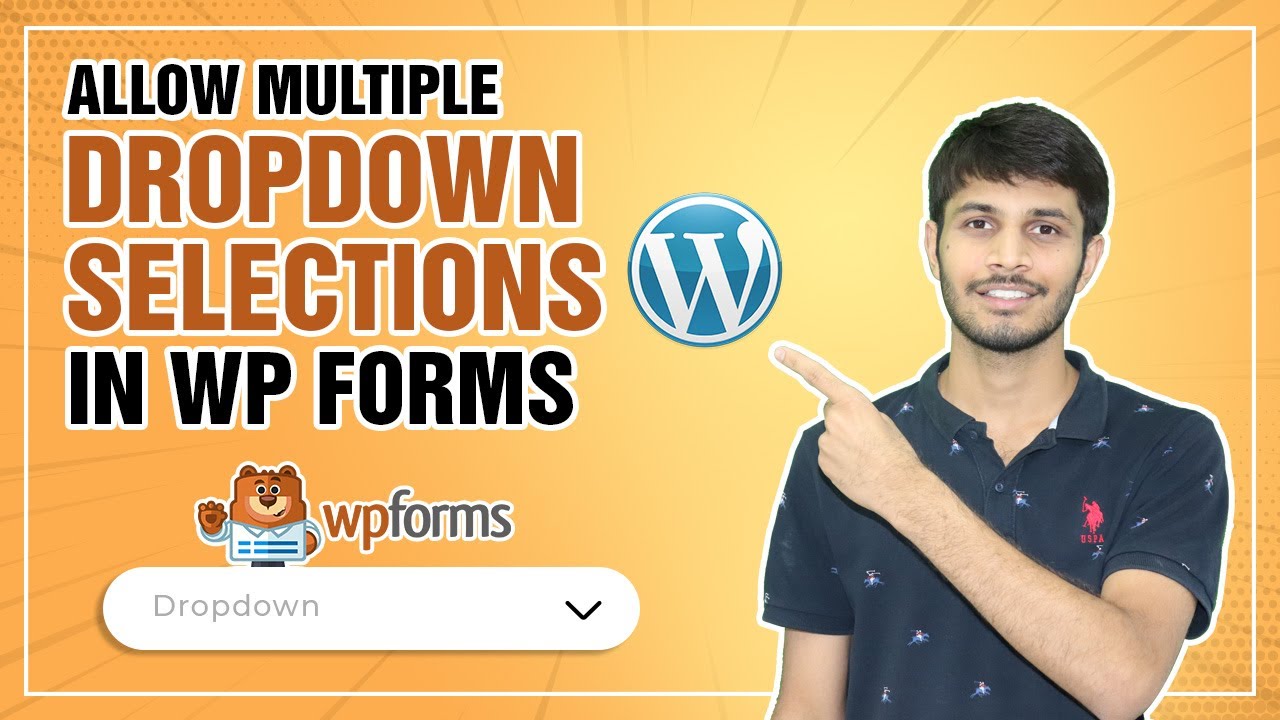

0 Comments